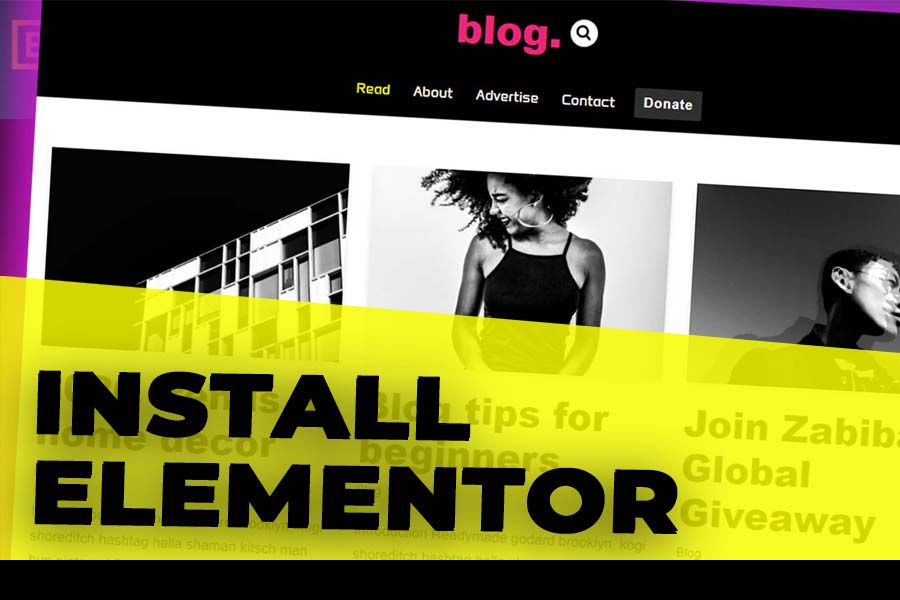Learn how to install Elementor Free plugin. Elementor is a popular drag-and-drop page builder for WordPress, renowned for its ease of use and powerful design capabilities. In this guide, we’ll show you how to install the free version of Elementor and get started with creating stunning web pages effortlessly.
VIDEO: How To Install Free Elementor In WordPress
How To Install Elementor?
The free version of Elementor provides a robust set of features that allow you to design beautiful and functional websites without any cost. Here are some key benefits:
- User-Friendly Interface: Intuitive drag-and-drop editor.
- Customization Options: Numerous widgets and templates.
- Responsive Design: Easily create mobile-friendly pages.
- Compatibility: Works with almost any WordPress theme.
Step-by-Step Guide to Installing Elementor Free
Step 1: Log in to Your WordPress Dashboard
To begin, log in to your WordPress admin panel. Typically, this can be accessed by adding /wp-admin to your site’s URL (e.g., www.yoursite.com/wp-admin).
Step 2: Navigate to the Plugins Section
Once logged in, locate the Plugins section in the left-hand menu of the dashboard and click on it. Then, select Add New to proceed to the plugin installation page.
Step 3: Search for Elementor
In the Add Plugins page, you’ll see a search bar on the right. Type “Elementor” into the search bar and press enter. The Elementor Page Builder plugin should appear as the first result.
Step 4: Install the Elementor Plugin
Click the Install Now button next to the Elementor Page Builder plugin. WordPress will now download and install the plugin for you.
Step 5: Activate the Plugin
After the installation is complete, the Install Now button will change to an Activate button. Click on Activate to enable Elementor on your site.
Step 6: Start Using Elementor
With Elementor activated, you can now start building and customizing your web pages. To create a new page with Elementor:
- Navigate to Pages in the WordPress dashboard and click Add New.
- Give your page a title and click Edit with Elementor.
Step 7: Exploring Elementor’s Features
Once inside the Elementor editor, you’ll see a blank canvas and a panel on the left with various widgets and settings. Here’s a quick overview of what you can do:
- Drag and Drop Widgets: Add text, images, videos, buttons, and more by dragging the widgets from the panel onto your page.
- Customize Widgets: Click on any widget to customize its content, style, and layout.
- Use Templates: Access free templates by clicking the folder icon. Import a template to quickly set up a professional-looking page.
- Responsive Design: Switch between desktop, tablet, and mobile views to ensure your site looks great on all devices.
Tips for Maximizing Elementor Free
- Utilize the Free Widgets: Elementor Free includes a wide variety of widgets such as headings, images, text editors, video, buttons, and more. Make the most of these to build dynamic pages.
- Leverage the Template Library: The free template library offers pre-designed pages and blocks. Use these to save time and enhance your site’s design.
- Experiment with Styling Options: Customize fonts, colors, margins, and paddings to create unique designs that match your brand.
Conclusion
Installing Elementor Free is a simple process that unlocks a world of possibilities for your WordPress site. With its user-friendly interface and powerful design tools, you can create stunning web pages without any coding knowledge. Follow the steps outlined in this guide to start building your site with Elementor today.
👉🏻 Best WordPress Theme:
https://r.freemius.com/5115/6129371/https://creativethemes.com/blocksy/
👉🏻 Best Website Hosting:
https://referral.hostgator.com/Martins!0b40437bfd!a
👉🏻 Best SEO Plugin Free Download:
https://rankmath.com/?ref=smartliving1
👉🏻 Best Website Builder:
https://be.elementor.com/visit/?bta=223779&brand=elementor
👉🏻 SUPPORT ME:
https://www.paypal.com/paypalme/techwolf123?country.x=IE&locale.x=en_US